
PyQt란?
python GUI(Graphic User Interface)를 쉽게 제작할 수 있게 만든 python 패키지입니다.
개발환경 설정 - Anaconda
개발환경 설정이 안되신분들은 여기 참고해주세요
[Python] Anaconda 및 Pycharm 설치 - 파이썬 개발환경 설정
Python으로 프로젝트를 진행하게 되어서 설치를 진행해보겠습니다. - 개별 실행환경 구축에 용이하다는 conda를 활용하기 위해서 Anaconda를 써보겠습니다. 아나콘다란? 파이썬과 R 개발자를 위한 여
developerpearl.tistory.com
anaconda를 설치하면 pyqt5버전이 함께 설치되어 있습니다.
Pyqt 설치 확인 명령어
- terminal에서 아래 명령어를 입력하면 pyqt 설치된 버전을 확인할 수 있습니다.
conda search pyqt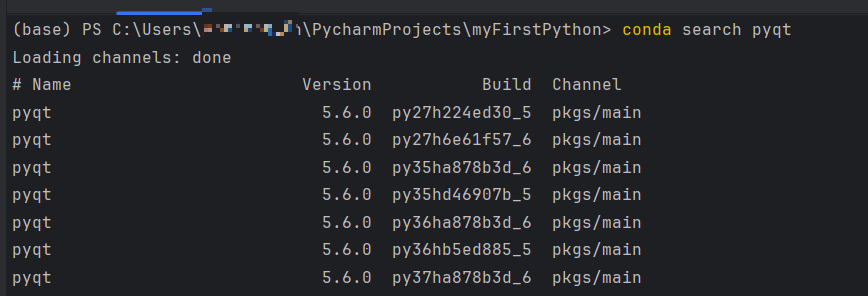
PyQt 실행
pyqt gui tool인 designer.exe파일을 실행시킵니다.
designer 라는 명령어로 바로 designer.exe를 실행 시킬 수 있습니다.
designer
Main Window로 template을 설정하고, pyqt 프로젝트를 생성합니다.
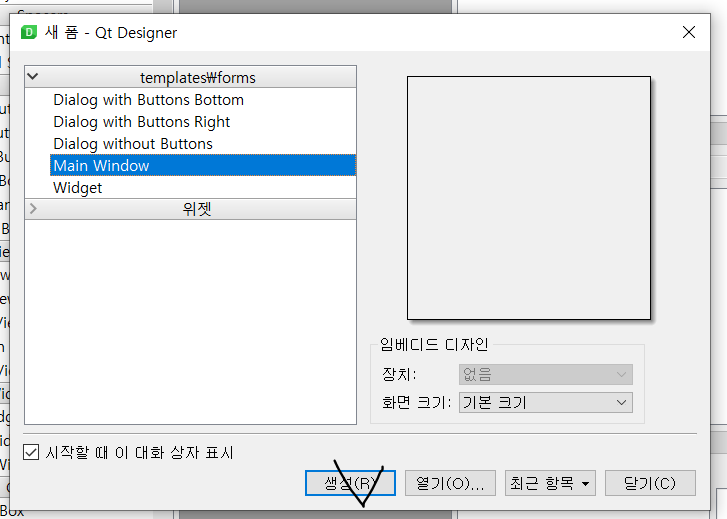
왼쪽 위젯 상자에서 원하는 component들을 오른쪽 Layout에 끌어다 놓으면서 원하는 화면을 구성할 수 있습니다.

버튼 두 개와 확인을 위한 Label을 추가된 화면을 만들고 testui.ui로 저장했습니다. <- 저장경로 확인해주세요
objectName으로 각각 아래와 같이 설정해줬습니다. python 코드에서 사용되니 기억해주세요~!
확인 : push_check
취소 : push_cancel
TextLabel : label

Python 코드
프로젝트 구조

펼쳐서 확인해주세요~
import sys
from PyQt5.QtWidgets import *
from PyQt5 import uic
form_class = uic.loadUiType("testui.ui")[0] # ui파일을 불러와줌
# 메인 윈도우 클래스
class WindowClass(QMainWindow, form_class):
# 초기화 메서드
def __init__(self):
super().__init__()
self.setupUi(self)
# 버튼 클릭 시 실행하는 코드 연결
self.push_check.clicked.connect(self.pbCheck) #확인버튼
self.push_cancel.clicked.connect(self.pbCancel) #취소버튼
# 버튼 클릭 시 실행되는 코드
def pbCheck(self):
print("check")
self.label.setText("확인")
def pbCancel(self):
print("cancel")
self.label.setText("취소")
if __name__ == "__main__":
app = QApplication(sys.argv) # QApplication : 프로그램을 실행시켜주는 클래스
myWindow = WindowClass() # 위에서 작성한 WindowClass 펼치기
myWindow.show()# 프로그램 화면을 보여주는 코드
app.exec_()# 프로그램을 작동시키는 코드위 파일을 실행시키면 아래와 같은 결과물을 확인할 수 있습니다.
'확인'버튼을 누르면 Label의 text가 '확인'으로 변경되고 '취소'버튼을 누르시면 '취소'로 변경됩니다~~

끗!
참고자료
'초보자를 위한 Python GUI 프로그래밍-PyQt5' : https://wikidocs.net/book/2944
'Python' 카테고리의 다른 글
| N사 다이렉트 웨딩 댓글 자동화 - 사용방법 (3) | 2025.08.17 |
|---|---|
| 파이썬으로 네이버 카페 댓글 자동으로 작성하기 - 갯수 한정 (10) | 2024.10.30 |
| [Python] PyQt - QHBoxLayout()을 활용한 커스텀 위젯 (0) | 2024.01.29 |
| [Python] PyQt - QPushButton에 이미지/아이콘 추가해서 아이콘 버튼 만들기! (0) | 2024.01.10 |
| [Python] Anaconda 및 Pycharm 설치 - 파이썬 개발환경 설정 (1) | 2024.01.07 |


댓글